Aomei NTFS to FAT32 Converter: Convert NTFS to FAT32 without Losing Data
As we know that convert FAT32 to NTFS could be easily operated for Windows users, as the built-in disk management of computer support such kind of operation. But convert back is difficult, unsafe and trouble. For example, users must backup the data in the partition before formatting or Windows does not allow to format partition as FAT32. However, with
Aomei NTFS to FAT32 Converter (Ntfs2Fat32), it will not be a problem. It allows straightly converting NTFS to FAT32 without losing data and also format or reformat to FAT32 partition from NTFS on the basis of ensuring data security, all procedures could be finished just by several clicks, it is of high efficiency and great convenience.
Besides, compression files are not supported by FAT32, it doesn't matter, and
Aomei NTFS to FAT32 Converter (Ntfs2Fat32) will decompress the NTFS files for converting to FAT32 smoothly automatically. Users of Windows 7/Vista/XP/2000 and Windows Server 2003/2008 could have a try to fully use the file system. Under the help of it, everything will work out.
Why do need Ntfs2Fat32?
FAT32 is an older file system compared to NTFS, but there is high compatibility and operability with supporting a wide range of storage devices and operating systems such as DOS v7 and higher Windows 98, ME, 2000, etc. Therefore, sometime the better method to convert NTFS to FAT32 also could not be ignored. However, the conversion operation can not be supported by Windows built-in utility, so
Aomei Ntfs2Fat32 is launched to meet your needs.
Use Direction
Step1: Downoad NTFS to FAT32 Converter and launch it, you will see the following screenshot, and select the "Convert NTFS to FAT32 without Losing Data" option and then click the Next button to continue.
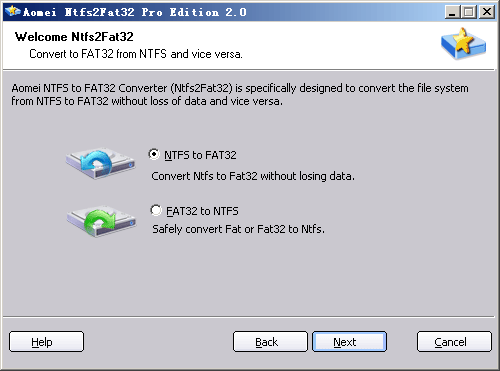 Step2:
Step2: Come the following screen, please select the NTFS partition you wish to convert. For an example, here select the I: partition:
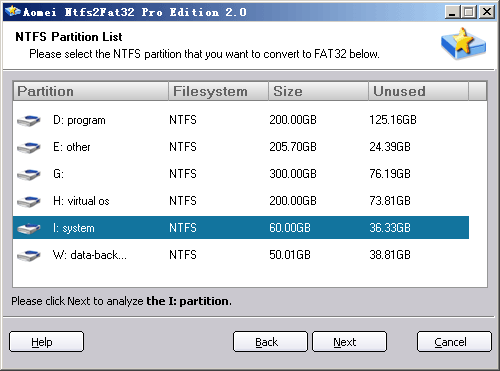 Step3:
Step3: After click Next, it will prompt a Confirm Operation, if has nothing problem, please click the Proceed to confirm and start executing the conversion as follows:
(Note: If the partition that is going to be converted has compressed, encrypted file or larger than 4GB, the program will point out and all compressed and encrypted files will be showed to you, decompress and decrypt directly just by clicking "Start to decompress these compressed files" and "Start to decrypt these encrypted files".)
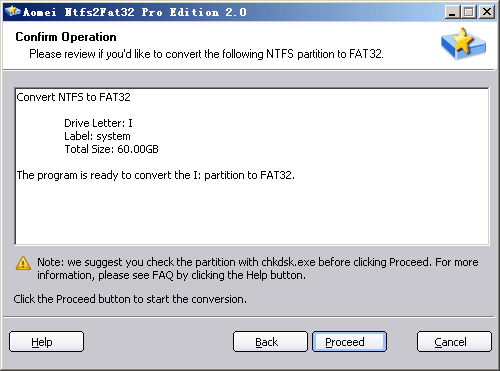 Step4:
Step4: At this stage, it is the process of conversion. The following conversion is being executed, and you will receive a message after completing the conversion.
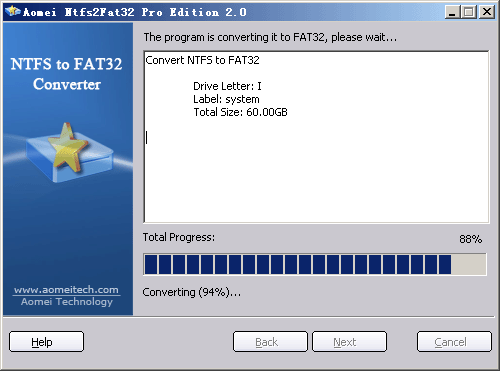
Through the above four steps with moving the mouse, the problem seems difficult is solved and keep the data safe as well as intact.